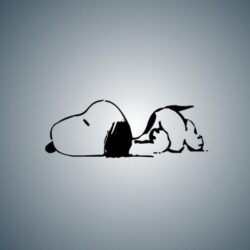1. 优缺点:
- PE安装法
优点:
- ISO更新频繁,或想用U盘来安装多个系统,例如:Windows 8.1和Windows 10,只需要重新下载一个ISO放入U盘即可,不需要重新刻录;
- PE安装时间相对来说较短;
- PE中可以对原系统进行修改,例如遗忘登录密码之后可以进PE修改密码;
- 总而言之,PE就是一个微型的操作系统,功能方面会比单纯的启动盘强很多。
缺点:
- 安装过程中自由程度和自定义程度较高,这就导致了一个必然的问题:设置繁复。安装时有可能一个选项没设置好就会导致后续的各种问题。但是如果按照教程走或者熟练了之后就没什么问题了;
- 用PE安装操作系统由于其安装原理的关系导致它只会安装关键性驱动,与用启动盘安装的系统相比缺少大量驱动。甚至有时候连网卡驱动都没有,所以需要用万能驱动或者驱动人生网卡版之类的软件去打驱动。这个问题说大不大说小也不小,打个驱动罢了;
- 安装的稳定性不如启动盘强,有时在写入硬盘完成并重启后会出现一些奇怪的问题(比如找不到引导之类的),但是这种问题很少见;
- 对于新系统的安装不如启动盘强,因为PE中安装系统依赖的是第三方软件,所以当新系统出现之后的一段时间内由于第三方软件还未更新因而会出现无法安装新系统的问题,但是在第三方软件更新之后就没这个问题了。比如Windows 10刚发布时由于未更新WinNTSetup所以导致用其安装Windows 10时有几率出现在设置界面卡死重启从而陷入死循环的情况;
- 当你采用了来历不明的PE进行安装操作系统时会有各种大礼包软件进入你的操作系统!但是使用纯净的PE就没有这个问题。
- 由ISO刻录成启动盘的安装法
优点:
- 无脑;
- 安装过程中不会出现像PE那么多的问题。
缺点:
- 慢;
- 刻录完成后如果ISO有更新或者装别的操作系统需要重新刻录由于刻录会格式化U盘,所以每次刻录都需要备份U盘中的文件。
2. 准备工作
准备工作了,由于两种安装方法不同,所有需要的工具和软件各不相同:
通用:
- 能正常使用并且可上网的电脑一台,实在不行去网吧;
- 系统镜像即ISO,可以去这里下载或者自己准备,但是记住一点要纯净版系统镜像,不然安装完可能会出现大礼包之类的哦;
- 8GB或以上的U盘(读写速度越快越好,涉及到系统的安装时间)。
PE安装法还需要:
- PE的安装包一个,这里推荐使用微PE的Win10 64位版,因为其支持UEFI启动,自带NVMe驱动而且纯净;
- 万能驱动包(需要给大量不同型号的电脑重装或无网络环境时使用)或者驱动人生网卡版,下载万能驱动包时记得区分不同的系统和版本切勿下错,Windows 8.x使用Windows 10的;
由ISO刻录成启动盘的安装法还需要:
- 软碟通(百度下载安装即可);
3. PE安装法:
当我们准备好所有需要的东西之后,让我们来理一下用PE装系统的大致思路:
- 把PE装进U盘里;
- 把ISO和各种必须的软件拷入做好PE的U盘;
- 调整BIOS,将U盘设置为第一启动项或者用快速启动选单直接进入PE;
- 检查硬盘分区表格式,并确认各个安装时需要使用的分区是否分配盘符;
- 在PE中往硬盘里面装系统(重点);
- 安装完成后拔掉U盘进入本地硬盘的操作系统;
- 安装驱动程序;
好的,请大家牢牢记住这个顺序,动手吧!
第一步,制作PE盘:
- 打开下载好的微PE工具包,点击右下方的“安装PE到U盘”按钮。

- 对默认选项进行修改,如下图所示:

2.1 选择你需要写入PE的U盘;
2.2 将U盘的格式改为NTFS,如果是FAT32的话将无法放入单文件大小超过4GB的文件,而一些Win10的ISO已经超过了这个大小;
2.3 把“包含DOS工具箱”勾上,其实这个选项对于新手来说并没有太大的用处,所以不勾也没事;
2.4 全部设置完成后再次检查待写入U盘没有有选错!(我以前可是一个手抖把我2TB的移动硬盘给格式化了的人!)
- 检查无误后点击“立即安装进U盘”,等待读条完毕即可。
第二步,拷入必备文件:
将将ISO、驱动人生网卡版或者万能驱动拷入U盘中后将计算机关机。
第三步,从U盘启动PE:
- 将已经做好PE且拷入必备软件的U盘插入计算机;
- 按F12(由于计算机的品牌不同该功能键也会不一样,可以通过百度得知,一般ASUS、联想为F12)打开快速启动选择菜单;

- 选择UEFI模式从U盘启动,如上图所示,选中后按下回车即可进入PE;
- 等待读取完成进入PE的桌面。
PS:之所以使用微PE是由于其支持UEFI启动又兼容Legacy启动,所以无需调整BIOS设置即可直接从U盘启动。
第四步,检查分区表格式并检查分区盘符:
- 记住各个系统对不同分区表格式的支持情况;

- 打开桌面上橙黄色的DiskGenius分区工具(以下简称DG);

- 右键选中磁盘,点击“删除所有分区”后确认即可。

PS:该步骤不是必须的,但是如果需要转换分区表格式,则最好先删除所有分区,否则容易出问题。如果是同一分区表格式最好也是删除所有分区后再安装,但是你还有资料的话也可以只格式化C盘。
PPS:不知道自己的分区表格式?往下看~
如何查看分区表格式?
查看自己的硬盘的磁盘分区表格式,如果当前格式不是所需要的那么就将其转换为另外一种(转换完记得点击保存哦);
查看有好多种方法,这里简单的介绍两种:
第一种,点击磁盘,然后查看右侧的分区表类型即可;

第二种,点击标签栏的“硬盘”标签,查看红框中的选项。如果“转换为MBR格式”为高亮可点击状态,那就说明当前为GUID(GPT)格式;反之,如果处于高亮可点击的选项为“转换为GUID格式”,那么就说明当前为MBR格式。

PS:从分区的角度来看的话,GPT格式的标志为有一个ESP分区(上图中可以看到有一个),MBR的标志一般为拥有一个主分区和多个拓展分区。
- 对硬盘进行快速分区;3.1首先,点击“快速分区”,如下图所示:

3.2 你会看到这个界面

3.3 然后修改默认配置,先修改分区数,不用太多,没特殊需求的话3个足够了;再修改分区大小C盘最好能分100GB,不能少于70GB,否则用久了C盘就不够用了;最后,勾选窗口下方的“对齐分区到此扇区数的整数倍”并将其改为“4096扇区”(4K对齐);再检查一遍设置(左下角一般不用修改,软件会根据不同的分区表格式自动设置),如下图所示:

3.4 确认无误后点击确定,软件将自动进行分区和格式化操作。
- 在软件读条完毕后,检查一下ESP分区和C盘的盘符是否自动分配,如果没有就手动分配一个;

- 怎么分配盘符?右键待分配的分区,点击“指派新的驱动器号(盘符)”,然后选择一个卷标分配即可,如下图所示:


- 确认后,记下ESP分区的盘符,最小化DG。
第五步,安装系统:
- 打开桌面上的Windows安装器(WinNTSetup),将其最小化待一会儿使用;


- 找到U盘中的之前准备好的ISO文件,双击,将其挂载成虚拟光驱,并记下虚拟光驱的盘符,如下图所示:


- 还原WinNTSetup的窗口,将第一个选择框的安装源选择至“G:\sources\install.wim”(G盘为虚拟光盘的盘符)文件,如下图所示:


- 将第二个选择框的“引导驱动器”选择至ESP分区的盘符(磁盘分区表格式为GUID时),如果你忘记的话就打开DG看一看吧!如下图所示:

PS:如果是GUID格式的话将引导放置在ESP分区,如上所示;但是如果是MBR格式的话将系统引导直接放在在系统分区即可,即C盘和第三个选项相同即可。
- 将第三个选择框的“安装磁盘位置”选择至C盘(有时候PE中的盘符会紊乱,可以按照分区的容量来区分各个分区,或者重启一下再进来安装),如下图所示:

- 再将选择框下方“版本”选择至所需的版本即可,这里我们选择“Windows 10 Pro”即Win 10专业版;
PS:新版镜像文件可能会有多个选项,一般选择专业版即可

- 最后,检查所有设置,如下图所示:

- 确认无误后点击“开始安装”,会弹出下图的窗口,直接确定即可。

- 等待读条完毕后,关机,拔掉U盘。


第六步,安装驱动程序:
- 在关机并拔掉U盘后,按下电源键,重新开机,等待系统的安装完成该过程中会有多次的自动重启和屏幕闪烁,然后对Windows进行设置即可(具体设置参照一句话:断网开机,能直接下一步和跳过的绝不设置,有默认设置的绝不修改)。
- 在Windows彻底安装完毕后会自动进入系统,然后你会看到一个只有“回收站”的桌面,不要惊讶原版镜像安装完就这样。(原谅我忘记截图了)。
- 怎么把图标调出来呢?在桌面上右键“个性化”,然后点击“主题”,点击“桌面图标设置”,将所需要的图标全部调出来即可。(有些版本的Win10在激活前是无法进行个性化设置的,怎么激活暂且不表)


- 在设置好桌面图标后,打开之前下载好的万能驱动或者驱动人生网卡版,这里以万能驱动作为例子来讲解,因为驱动人生只要安装完后一键即可安装驱动了。
- 打开万能驱动的文件夹,点击exe运行万能驱动,如下图所示:


- 一般来说“驱动列表”界面左侧的各个驱动选项都不用去修改的,可以直接进入下一步。而由于万能驱动默认会安装一些软件,所以我们要先去取消这些软件的安装设置,点击“软件推荐”,然后将“安装”反选为“不安装”,如下图所示:

- 将勾选右下方的“安装后删除已解压的驱动文件”这一选项,否则的话在驱动程序安装完毕之后在磁盘中会留存一份解压完毕的驱动文件。

- 最后检查一遍设置是否正确。检查完毕确认无误后,点击“一键安装”,等待读条完毕即可,在此过程中显示屏可能会出现闪烁、黑屏等情况,这是由于在安装显卡驱动所致,不必惊慌。


- 在读条完毕后重启计算机,然后右键“我的电脑”,点击“管理”,再选择“设备管理器”这一标签,如果右侧列表处的栏目中没有栏目处于展开状态,且未出现黄色的感叹号,那么驱动就全部安装完毕了,如下图所示:

- 如果“设备管理器”列表中显示有设备的驱动尚未安装的话重新运行一遍万能驱动,或者去下载驱动人生来安装剩余设备的驱动即可。
好啦,终于写完啦ヾ(゚∀゚ゞ)应该没有什么遗漏的了,如果有的话就留言或者QQ上告诉我吧!